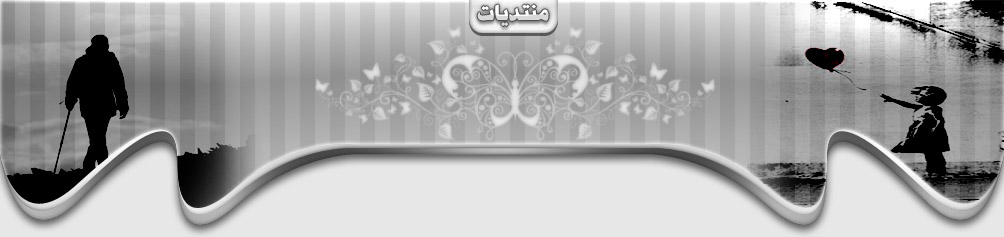[ندعوك للتسجيل في المنتدى أو التعريف بنفسك لمعاينة هذه الصورة]
[align=center]برنامج مايكروسوفت اكسل Microsoft Excel:
السلام عليكم و رحمة الله و بركاته
اللهم علمنا ما ينفعنا و أنفعنا بما علمتنا و زدنا علماً
اللهم انا نسألك علماً نافعاً و يقيناً صادقاً و لساناً ذاكراً و جسداً على البلاء صابراً
اللهم يا معّــلم آدم علمنا و يا مفهّم سليمان فهمنا و يا مؤتي لقمان
الحكمة آتنا الحكمة و فصل الخطاب ... اللهم افتح علينا فتوح العارفين
بحكمتك و انشر علينا رحمتك و امنن علينا بالفهم و الحفظ ... اللهم آمين
بسم الله الرحمن الرحيم ...
ملاحظة : النسخة المستخدمة في الشرح هي xp و هي تشبه الى حد ما اصدار اوفيس 2000
الدرس الأول
برنامج [ندعوك للتسجيل في المنتدى أو التعريف بنفسك لمعاينة هذا الرابط] ... Microsoft Excel
يستخدم برنامج الاكسل للقيام بالعمليات الحسابية و الصيغ الرياضية.
الاسم الافتراضي لملفات الاكسل هو Book1 ما لم تختر ان تغيره بنفسه و تختار إسماً آخر لملفك الذي تعمل عليه.
يتكون برنامج الاكسل من مجموعات من الأسطر و الأعمدة و تنتج الخلية من
تعامد الأعمدة columns و تقاطعها مع الأسطر Rows... مثلاً A2 هي الخلية
الموجودة في العمود A و السطر الثاني و هكذا .
كحال بقية برامج الاوفيس يحتوي برنامج الاكسل على من مجموعة من أشرطة
الأدوات أو ال Toolbars و هذه الأشرطة تضمن الوصول السريع للأوامر.
للوصول السريع الى نهاية ورقة العمل اضغط على السهم المتجه الى أسفل End +
و كذلك للوصول الى اول سطر في ورقة العمل اضغط على السهم المتجه الى اعلى + End
لإضافة ورقة عمل جديدة ( Sheet):
نذهب الى ال sheets او اوراق العمل و نضغط بالزر الأيمن للفأرة و نختار
insert ستظهر لك نافذة اختر منها worksheet او ورقة عمل ثم اضغط موفق او
Ok
كما انك أضفت ورقة علم جديدة فإنك تستطيع بالتأكيد ان تغير اسم ورقة العمل
او ال sheet التي اضفتها بالضغط عليا بالزر الأيمن للفأرة ثم اختر Rename
و اكتب الاسم الذي ترغب به أو بمجرد النقر المزدوج عليها ستتمكن من تغيير
اسمها و اختيار اسم آخر لها.
استخدام الصيغ الحسابية:
تسلسل إنجاز العمليات الحسابية ( حسب الأولويات في برنامج الاكسل ) :
1. الأقواس ( من المهم وضع العمليات بين الأقواس حتى يفهم البرنامج أنها عملية منفصلة )
2. الأس
3. الضرب و القسمة
4. الجمع و الطرح
خطوات العمليات الحسابية:
1. نقف بالفأرة عند الخلية المراد إيجاد النتيجة بها.
2. نكتب علامة يساوي (=)
3. نكتب الخلية الأولى المراد جمعها
4. نكتب رمز العملية ( + أو - )
5. نكتب الخلية الثانية المراد جمعها
6. نضغط على مفتاح ال Enter
·بعد القيام بالعملية الحسابية يمكننا ان نختار الخلية التي قمنا بعمل
العملية الحسابية فيها و ننتظر حتى تظهر لنا علامة + على طرف الخلية و من
ثم نضغط بزر الفأرة و نسحب الجواب الى بقية الخلايا فتكون العملية قد نسخت
الى بقية الخلايا و تم حساب الجواب بشكل اتوماتيكي ... نصيحة جربوها أولاً
على ملفات غير ملفات العمل و بعد اتقان هذه العملية يمكنكم تطبيقا على
بقية ملفاتكم.
التحكم في حجم الخلايا:
Highlight the whole table -> Format -> Column -> Inserting the width and Height
And the same with Rows
·الترجمة ...
للتحكم في حجم الخلايا نظلل أولاً الجدول ثم نذهب لقائمة Format او تنسيق ،
ثم نضغط على عمود او column ثم نختار العرض او width ومن ثم ندخل الرقم
المناسب لنا و لنفترض انه 16
و بالنسبة للأسطر يكون كذلك بالذهاب الى قائمة format ثم نختار سطر او Row
ثم نختار Heightاو ارتفاع و من ثم ندخل الرقم الذي نحتاجه كأن يكون 18
مثلاً.
معلومة على السريع :
· يكون امتداد ملف الوورد هو .doc و هو يرمز الى وثيقة او ملف (document)
· يكون امتداد ملف الاكسل هو .xls و هو يرمز الى Microsoft Excel Workbook
· في حالة اني قمت بتخزين ملف من ملفات الاكسل و نسيت اين خزنته اذهب الى start -> search ->
ثم اكتب التالي *.xls و هذي هي لاحقة ملفات الاكسل و بهذه الطريقة سأتمكن
من اظهار كل ملفات الاكسل المخزنة على الحاسوب و هذا سيهل العثور على الملف
المطلوب.
طرق استرجاع الملفات:
1. موقع خزن الملف ( المكان الذي قمت بتخزين الملف فيه ) مثلاً في My Document
2. نختار الملف من قائمة Start -> Document
3. نكتب اسم الملف كالتالي: Start -> Search أو الامتداد ( لاحقة الملفات ) ملفات الاكسل
xls.*
4. من داخل البرنامج عن طريق : File -> Open
إخفاء و إظهار و تغيير لون خطوط الشبكة ( الخطوط التي تظهر بين الخلايا في ملفات الاكسل ):
لإظهار و الخفاء الخطوط الفاصلة بين الخلايا في الاكسل اتبع الأوامر التالية:
Tools -> Options
ستظهر لك نافذة اختر منها أمر View
ازل علامة الصح من عند ال Gridlines ثم اضغط Ok
ستلاحظ ان الخطوط اختفت.
ثم كرر الخطوة السابقة ولكن عند Gridlines ضع علامة الصح ثم اختر لون لل
Gridlines طبعاً لون غير اللون القياسي او ال Automatic و اضغط على Ok و
لاحظ كيف تغير لون الخطوط الفاصلة بين الخلايا.
الاكسل و دعم اتخاذ القرارات:
سألني أحد الأخوة بخصوص دعم اتخاذ القرارات باستخدام الاكسل ... وللإجابة
على هذا السؤال أقول ... انه من الصعب النظر إلى الإحصائيات و الجداول
الطويلة في الاكسل وإظهار الفروق و المقارنات، و ذلك ليس حلاً عملياً فمن
يمتلك الوقت للنظر الى تلك الجداول الطويلة و التي تتطلب الدقة في التعامل
معها و لذلك الرسوم البيانية هي من أسهل الطرق في إظهار الفروق في الجداول
و عمل المقارنات و لذلك فهي تساعد كثيراً في دعم اتخاذ القرارات اعتماداَ
على دقتها و سهولة استعمالها.
انظر الى ملف الاكسل باسم Melody انظر الى ورقة معلومات الرسم البياني ستجد
ان الرسم البياني ( المخطط الدائري ) يوضح و بشكل كبير ان استراليا هي
الأكثر من ناحية المبيعات في الربع الرابع و هذا يساعد في اتخاذ القرار،
لأن الرسوم البيانية تختصر كثيراً من الجداول و المعلومات
التخزين:File -> Save (file name.xls)
عند ال file name اكتب السم الملف الذي تريد ان تخزن ملف الاكسل به.
عند الحاجة لعمل نسخة احتياطية ...
File -> Save as ->
ثم نكتب اسم الملف الذي نريد ان نخزن الملف الذي نعمل به.
انتهى الدرس الأول بحمد لله
اللهم اني استودعك ما علمتني اياه فرده اليّ عند حاجتي اليه ...
==========================================
الدرس الثاني ( اليوم الثاني ):
اللهم علمنا ما ينفعنا و أنفعنا بما علمتنا و زدنا علماً
اللهم انا نسألك علماً نافعاً و يقيناً صادقاً و لساناً ذاكراً و جسداً على البلاء صابراً
اللهم يا معّــلم آدم علمنا و يا مفهّم سليمان فهمنا و يا مؤتي لقمان
الحكمة آتنا الحكمة و فصل الخطاب ... اللهم افتح علينا فتوح العارفين
بحكمتك و انشر علينا رحمتك و امنن علينا بالفهم و الحفظ ... اللهم آمين
ربي اشرح لي صدري و يسر لي أمري و احلل عقدة من لساني يفقهوا قولي...
بسم الله الرحمن الرحيم ...
الدوال الجاهزة:
يحتوي الاكسل على العديد من الدوال الجاهزة و هذه الدوال تساعد كثيراً في
العمليات الحسابية، فهي أسهل من حساب كل خلية على حدة و إدراجها في
العمليات الحسابية و إعادة إدخال رقم كل خلية كل مرة نحتاج فيها إلى حساب
تلك الدوال و تلك المعادلات.
بعض الدوال التي تستعمل بشكل مستمر في برنامج الاكسل:
اسم الدالة الوظيفة الرقم
Average = حساب المتوسط الحسابي لمجموعة من القيم
Max = حساب أكبر قيمة ضمن مجموعة من القيم
Min = حساب أقل قيمة ضمن مجموعة من القيم
Sum = إيجاد المجموع الكلي لمجموعة من القيم
انظر الى ورقة المصاريف
كيفية الوصول إلى هذه الدوال ...
اذهب الى قائمة Insert
اختر الأمر Function و ستلاحظ وجود هذا الرمز على أيقونة (icon ( الأمر fx
ستظهر لك نافذة فيها قسمين القسم الأول اسمه Function Name و القسم
الثاني اسمه Function Category لنفترض ان الدالة التي تريد استخدامها غير
مدرجة في القسم الأول Function Nameاذهب الى القائمة Function Category و
اختر الأمر All و حينها ستظهر لك كل الدوال الموجودة في برنامج الاكسل و
حينها ابحث عن الدالة التي تحتاج إليها.
المراجع النسبية:
هي الصيغ المنسوخة بحيث تتغير مراجع الخلايا و يقوم Excel بضبط المراجع
تلقائياً ( في حالة عمل معادلة و نسخها الى بقية الخلايا عن طريق نسخ
النتيجة )
انظر الى ورقة درجات الطلبة في ملف Melody و لاحظ المجموع العام للعملي و
النظري ستلاحظ ان المجموع العم هو مجموع كل الخلايا في العملي و بمجرد
تحديد و جمع النتيجة بامكان Excel تكرار نفس العملية مع القسم النظري حيث
يقوم تلقائيا بتغيير مراجع الخلايا و يوجد لك نتيجة الجمع بمجرد تحديد ناتج
القسم العملي و سحبه مع الضغط على زر الفأرة الأيسر الى القسم النظري
فنجد ان الحسابات تصبح أكثر سهولة في برنامج Excel ... ان شاء الله يكون
شرح النقطة هذه واضح.
* عندما اسحب ناتج اول خلية الى بقية الخلايا لايجاد الناتج.
المراجع المعاد:
يظهر عندما تستند الصيغة الى الخلية التي تحتوي على هذه الصيغة و تظهر رسالة تحذيرية.
مثال: انظر الى ورقة معلومات الرسم البياني عندما نحتاج الى ايجاد المجموع
الكلي فيجب الانتباه الى الخلايا التي سأقوم بجمع مدخلاتها حتى اوجد
الناتج في الخلية F6 فالخلايا التي سأقوم بجمعها هي =SUM(B6:E6) الموجودة
بين القوسين و الرمز Sum يشير الى العملية التي قمت بها، و بمجرد ايجاد
ناتج اول خلية في عمود المجموع، استطيع ان اظلل اول ناتج اوجدته و انتظر
ان تظهر علامة + على طرف الخلية المضللة و من ثم اسحب الناتج الى بقية
الخلايا فيقوم Excel بحساب نتائج بقية الخلايا بشكل اتوماتيكي ... و هذا
يذكرنا بمصطلح المراجع النسبية، اما المرجع المعاد هو انك عندما تجمع
نتائج الربع الأول و الربع الثاني و الربع الثالث و الربع الرابع
فننتبه الى ان خلية المجموع ليست من ضمن عملية الجمع ... باختصار لا
استطيع ان اضيفها الى المجموع و من المفترض ان تكون للناتج و ليس احد
مدخلات عملية الجمع، فلو حدث ذلك فستظهر لك رسالة تحذيرية.
بالعامّية ...
لما احتاج احط الجواب في خلية معينة لازم أنتبه للمرجع مالها فأنتبه أن
الخلية لازم ما تكون من ضمن الحساب ( العملية الحسابية ) لأني احتاج احط
فيها ناتج العملية الحسابية... ان شاء الله وضحت الصورة.
نسخ الجداول في الاكسل:
في الاكسل مثل بقية برامج الاوفيس احتاج لعملية النسخ و اللصق، فلنسخ اي
جدول، اقوم بتظلييل الجدول، و من ثم اختار الآمر copy أو نسخ ثم اذهب لأول
خلية فارغة تحت الجدول مباشرة ثم اختار Paste او لصق فنجد ان الجدول انتقل
كما هو و نسخ بكل سهولة دون الحاجة الى عد الأسطر و الأعمدة و لصق الجدول
و يمكن تكرار هذه العملية تبعاً للحاجة.
تجميد ال Window ( النافذة) في الاكسل:
أحياناً تواجهنا مشكلة الجداول الطويلة في العمل، و خاصة في الاكسل،
فأحيانا نحتاج الى عمود أو سطر العناوين الرئيسي لنعرف الى ما يرمز اليه،
فهناك اختيار في الاكسل و هو تجميد النافذة لتتمكن من رؤية كل البينات مع
تجميد سطر او عمود العناوين ...
انظر الى ورقة تجميد النافذة في ملف Melody اختر)ظلل) اول سطر بعد سطر
العنوان الأساسي المضلل باللون الأصفر، اذهب الى قائمة Window ثم اختر
الأمر Freez Panes ثم انزل بالصفحة الى أسفل و انظر ماذا يحدث، ستتجمد
النافذة ( او بالأحرى ) السطر الأول و تستطيع بسهولة النظر الى بقية
البيانات.
لإلغاء الأمر اذهب الى قائمة Window ثم اختر الامر Unfreez Panes.
خيارات الأمر Clear:
احياناً تكون عندنا جداول لا نريد ان نخسرها و تنسيقها مناسب لاستخدامنا
لها بشكل يومي، فنحتاج اليها و لكن لا نرغب باعادة كتابتها و تنسيقها فهناك
عدة اوامر في الاكسل ... انظر الى ورقة computer-center في ملف Melody
ضلل الجدول بأكمله ثم اذهب الى قائمة
Edit -> Clear -> Format
ستلاحظ اختفاء تنسيق الجدول
Edit -> Clear -> Content
ستلاحظ اختفاء محتويات الجدول ( البيانات ) مع بقاء التنسيق الخاص به.
Edit -> Clear -> All
ستلاحظ اختفاء كل من المحتويات و التنسيق
المراجع المطلقة:
عند نسخ الصيغة من خلية إلى خلية أخرى يتم ضبط مراجع الخلية تلقائياً و في
معظم الأحيان يكون هذا الضبط غير مرغوب فيه و لمنع ذلك عليك بكتابة الصيغ
باستخدام المراجع المطلقة.
انظر الى ورقة القسم الأفريقي، لحساب العمولة نحتاج الى ضرب نسبة العمولة
في المجموع، كما قلنا إن اكسل يقوم بحساب الناتج بشكل أوتوماتيكي ( تلقائي )
و لكن عند حساب العمولة سنجد صعبة ... لا بد من وجود مرجع مطلق و هي
الخلية G3 ، لجعل هذه الخلية مطلقة لابد من إضافة علامة الدولار ... إن
الله مع الصابرين ... لا تتعجلوا بإضافة علامة الدولار الآن.
بعد حساب ناتج الخلية H9 اضغط ضغطة مزدوجة على ناتج الخلية المذكورة ثم
اضغط ضغطة مزدوجة على الخلية G3 سيظهر لك بالشكل التالي =G9*G3 اضغط على
الخلية G3 بشكل مزدوج ثم اضغط الزر F4 من لوحة المفاتيح فستضاف علامة
الدولار بشكل تلقائي و في هذه الحالة أصبحت الخلية G3 خلية مطلقة و يمكنك
سحب الناتج مع الضغط على زر الفأرة الأيسر و ستحسب لك نتائج بقية الخلايا
بشكل تلقائي .
نقل أوراق العمل بين الملفات في الاكسل:
يتطلب العمل على الاكسل منا فتح العديد من الملفات و في هذه الملفات قد تجد
ورقة عمل واحدة فقط، فلماذا نزيد عدد الملفات بينما يحتوي الملف الواحد
على ورقة واحدة فقط ؟؟؟؟
يمكننا الاكسل من نقل ورقة العمل من ملف الى ملف آخر و هذا النقل يضمن لنا
بقاء ورقة العمل الأصلية في الملف الموجودة فيه أصلاً و هذا حل مريح
لمشاكل الملفات الكثيرة و التي تحتوي في الغالب على ورقة واحدة فقط.
لنقل اوراق العمل Sheets من ملف الى آخر ... كيف يتم نقل ورقة العمل او ال sheet
اذهب الى ورقة العمل ثم اضغط عليها بالزر الأيمن للفأرة ثم اختر الأمر Move
or Copy ستظهر لك نافذة فيها القسم الأول To Book و هنا تستطيع ان تنقل
الورقة الى الملف الذي ترغب به ... بشرط ان يكون مفتوح ( ان لا يكون مغلق )
ثم تنظر الى القسم الثاني من النافذة Before Sheet و تختار اي ورقة اذا
كنت ترغب بذلك ... ثم ضع علامة صح عند Create a Copy و في هذه الحالة
ستنتقل لك ورقة العمل الى الملف المفتوح و تبقى لك نسخة منها في الملف
الأصلي الذي كانت موجودة فيه.
قد ننقل ورقة العمل مرتين الى نفس الملف ... في هذه الحالة سيعطيها الاكسل
نفس الاسم و لكن رقم جديد، فاذا كان اسم الورقة درجات الطلبة و قمت بنسخها
مرة أخرى الى نفس الملف فسيسميها الاكسل درجات الطلبة 1 مثلاً.
تنسيق أوراق العمل:
لتنسيق اوراق العمل في الاكسل نعتمد على عدد لا بأس به من الخيارات و كل
ذلك لتكون ورقة العمل أفضل تنسيقاً و مرتبة بحيث تستعملها بسهولة .
من بين الخيارات ( دمج الخلايا ):
لدمج الخلايا اختر اولاً الخليتين او الخلايا التي تحتاج الى دمجها ثم اضغط
على merge Cells هذا الاختيار متوفر على شريط ال Formatting في شريط
الأدوات بجانب محاذات النص الى اليمين او الوسط او اليسار بجانبه تجده
غالباً على اليمين من ايقونة محاذاة النص الى اليمين.
في هذه الحالة سيتم دمج الخلايا و ستبدو أجمل و اسهل في التعامل و ستكون
اوسع من بقية الخلايا للكتابة فيها ( شكل الايقونة على شكل حرف a الصغير
وسط مربع و على جانبه سهمين متجهين الى اليمين و الى اليسار).
لتحديد النطاق ( مجموعة من الأعمدة و الأسطر ) يمكننا تحديد أول خلية على
اليمين في النطاق و ثم النضغط على Shift و الضغط على آخر خلية في آخر عمود
ارغب بتضليله و هكذا يتم تظليل كل النطاق و بسرعة دون الحاجة الى سحب
التظيل بين الخلايا.
لتنسيق الخلية:
اضغط على الخلية ثم اضغط بالزر الفأرة اليمين و اختر امر Format Cells هذا
الأمر يوفر لك عدداً كبيراً من الخيارات، مثل التعامل مع الارقامNumbers ،
و المحاذاةAlignment، و الخط Font و الاطارات Boarders و الأنماط
Patterns و الحماية protection.
بالنسبة للأرقام تستطيع ان تحدد الأصفار العشرية و تحدد نوع العملة و النسبة و الوقت و التارخ و غيرها ..
بالنسبة للمحاذاة تستطيع ان تحدد اتجاه النص و موقع النص بالنسبة للخلية
سواءاً كان بشكل افقي أو شكل عمودي، و تستطيع ان تجعل النص مائل بأي زاوية
تختارها و غيرها من الأوامر ...
بالنسبة للخط ...تستطيع ان تحدد نوع الخط و حجمه و لونه و معظم الخيارات المتعلقة بالخط.
بالنسبة للإطارات ... تستطيع ان تحدد الخلية باطار و تختار سمكه و نوعه و لونه
بالنسبة للأنماط ... تستطيع ان تلون الخلية او تضللها.
بالنسبة للحماية ... سأتناولها بالشرح فيخا بعد بإذن الله تعالى.
إدراج رسوم بيانية:
لإدراج رسوم بيانية اختر الجزء الذي ترغب بعمل رسم بياني له، و ذلك بتضليله ثم اذهب الى قائمة Insert اختر الأمر Chart
ثم ستظهر لك نافذة اختر شكل الرسم البياني الذي ترغب به ثم اضغط على
التالي او Next ( ستلاحظ ان الاكسل يسير معك خطوة بخطوة في رسم الأشكال
البيانية ) سيوفر لك الاكسل في الخطوة التالية اعادة ادراج او تأكيد
اختيارك للأسطر او الأعمدة التي ترغب بانشاء رسم بياني لها، فاذا كنت
متأكداً من اختيارك فلا داعي للإعادة تحديد اختيارك للأسطر او الآعمدة و
اضغط على التالي او Next
ثم في الخطوة التالية سيوفر لك الاكسل فرصة اضافة عنوان لرسمك البياني في
خانة Chart Title ثم ستجد ايضاً خانة فوق بعنوان legend هنا تستطيع ان تحدد
موقع مفتاح الرسم البياني ، و أيضاً ستجد فوق خانة Data Labels هنا
تستطيع التحكم بعدة خيارات مثل اظهار النسب المئوية و اظهار القيم على
الرسم البياني و العناوين ... غرها اذا كنت ترغب بذلك ثم اضغط على التالي
أو Next في آخر خطوة سيسألك الاكسل اذا كنت ترغب بادراج الرسم البياني في
نفس الورقة التي فيها البيانات التي تعمل عليها او ادراجها في ورقة منفصلة
... طبعاً أنت تحدد ما تريده هنا ثم اضغط على النهاية او Finish.
الخطوة الاولى:
نضلل الجدول او الجزء الذي نرغب باجراء التخطيط البياني له.
[ندعوك للتسجيل في المنتدى أو التعريف بنفسك لمعاينة هذا الرابط]
==============================================
الخطوة الثانية:
اذهب الى قائمة insert ثم اختر الامر Chart
[ندعوك للتسجيل في المنتدى أو التعريف بنفسك لمعاينة هذا الرابط]
==============================================
الخطوة الثالثة:
ستظهر لك هذه النافذة ... لاحظ الاشكال المتوفرة من الرسوم البيانية ...
اختر الشكل الذي يعجبك و كذلك ستلاحظ على الشريط الازرق للنافذة وجود خطوات لإنشاء رسم بياني في الاكسل ...
[ندعوك للتسجيل في المنتدى أو التعريف بنفسك لمعاينة هذا الرابط]
==============================================
الخطوة الرابعة:
اضغط على Next او التالي فتظهر لك هذه النافذة ... لاحظ المنطقة الملونة
جزئياً باللون الاسود و الأبيض ... انها تشير الى مجال البيانات ( مصدر
البانات التي ترغب باجراء مخطط بياني لها ...
( Data Range)
[ندعوك للتسجيل في المنتدى أو التعريف بنفسك لمعاينة هذا الرابط]
==============================================
الخطوة الخامسة:
عند الضغط على next او التالي في الخطوة السابقة ستظهر لك هذه النافذة ...
في المربع الابيض تستطيع ان تكتب اسم للمخطط البياني الذي تريد انشائه (
في الاختيار الاول ---> لاحظ فوق اختيار Title)
[ندعوك للتسجيل في المنتدى أو التعريف بنفسك لمعاينة هذا الرابط]
==============================================
الخطوة السادسة:
عند الضغط و اختيار Legend
تستطيع ان تحدد مكان مفتاح الرسم البياني ----> المفتاح الذي يشير الى
محتويات و الوان البيانات الممثلة في الرسم البياني ... كما تلاحظون اخترت
ان يكون على اليمين ...
[ندعوك للتسجيل في المنتدى أو التعريف بنفسك لمعاينة هذا الرابط]
==============================================
الخطوة السابعة:
عند الضغط على ال Data labels
ستظهر لك هذه النافذة و انظر جيداً الى الخيارات المتاحة ...
تستطيع ان لا تظهر اي شيء
او تظهر القيم فقط ... القيم التي يمثلها الرسم البياني
كذلك تستطيع ان تظهر النسب المئوية للرسم البياني
تستطيع ايضاً اظهار ال label او مفتاح الرسم البياني
و الاختيار قبل الاخير يتعلق باظهار النسبة المئوية و مفتاح الرسم البياني
[ندعوك للتسجيل في المنتدى أو التعريف بنفسك لمعاينة هذا الرابط]
==============================================
الخطوة الثامنة:
بعد ان تضغط على التالي او next في الخطوة السابقة ستظهر لك هذه النافذة
لتسألك عما اذا كنت تريد ان تظهر الرسم البياني في نفس ورقة العمل او انك
تريد اظهارها منفصلة عنها في ورقة منفصلة ... قمت باختيار ان يهر الرسم
البياني في نفس ورقة العمل
[ندعوك للتسجيل في المنتدى أو التعريف بنفسك لمعاينة هذا الرابط]
==============================================
الخطوة التاسعة:
هذا هو الشكل النهائي للرسم البياني مضمن في نفس ورقة العمل ...
[ندعوك للتسجيل في المنتدى أو التعريف بنفسك لمعاينة هذا الرابط]
معلومات عن التخطيطات البيانية:
[ندعوك للتسجيل في المنتدى أو التعريف بنفسك لمعاينة هذا الرابط]
كما يمكنك استخدام ادوات الرسم Drawings للرسم و للتوضيح على الرسوم البيانية.
انظر الى ورقة معلومات الرسم البياني لترى النتيجة.
أوامر الطباعة:
للمعاينة قبل الطباعة نتبع الأمر التالي:
File > Print Preview
سيتيح هذا الأمر التحكم بورقة العمل و حجم الطباعة و المحاذاة و التحكم
بالهوامشMargins و كذلك يمكنك الضغط على اختيار Sheet فيمكنك تكرار سطر
واحد او مجموعة من السطر أو عمود أو مجموعة من الأعمدة في الطباعة بدون
تكرار طباعتها و تكرارها في كل صفحة، كذلك يمكنك الوصول الى نفس الأمر من
قائمة
View > Headers and Footers > Sheet >Rows to be repeated at top
أنت اختار السطر الذي تحب تكراره في بداية كل صفحة و كذلك يمكنك تكرار عمود لتتكرر طباعته في بداية كل صفحة و بعد ذلك اضغط على
Ok.
أيضاً يمكن طباعة ورقة العمل التي اعمل عليها باختيار active sheet File > Print >
يمكنك كذلك طباعة كل اوراق العمل الموجودة في الملف الذي تعمل عليه باختيار امر
File > Print > Entire Workbook
أمر Print Selected يمكنك من طباعة ما تقوم بتضليله فقط
فرز المعلومات:
أحياناً تكون عندنا مجموعات من الجداول الطويلة و التي لا يتسع الوقت
لقرائتها او الحصول منها على النتائج المطلوبة و التي نحتاج حينها الى فرز
معلوماتها للوصول و بسرعة و سهولة الى المعلومات المطلوبة و لاختصار الوقت
انظر الى ملف Melody ورقة فرز المعلومات، يمكنك الفرز على حسب الأسم الأول او اسم العائلة او البدل او غيره على حسب حاجتك للفرز.
لفرز المعلومات اتبع الأمر التالي :
Data > Sort
سيتيح لك هذا الأمر الاختيار بين الترتيب التصاعدي و الترتيب التنازلي و كذلك الفرز على عدة مستويات.
تصفية المعلومات :
كما يمكنك فرز المعلومات يمكنك كذلك تصفية المعلومات حسب حاجتك للتصفية،
فيمكنك إظهار سطور معينة على حسب حاجتك للمعلومات و تصفية المعلومات تضمن
لك حجب المعلومات التي لا ترغب بإظهار خلال عملية التصفية، انظر الى ورقة
تصفية 1 من ملف Melody.
تستطيع ان تظهر الموظفين من بلد معين على حسب اسم العائلة ثم على حسب الاسم الأول.
للقيام بعملية التصفية اتبع الأمر التالي : Data > Filter > AutoFilter
للإلغاء العملية اتبع الأمر التالي: Data > Filter > Show All
الشرح بالصور :
- الخطوة الاولى:
[ندعوك للتسجيل في المنتدى أو التعريف بنفسك لمعاينة هذا الرابط]
========================
- الخطوة الثانية:
[ندعوك للتسجيل في المنتدى أو التعريف بنفسك لمعاينة هذا الرابط]
========================
الخطوة الثالثة:
[ندعوك للتسجيل في المنتدى أو التعريف بنفسك لمعاينة هذا الرابط]
========================
الخطوة الرابعة:
[ندعوك للتسجيل في المنتدى أو التعريف بنفسك لمعاينة هذا الرابط]
==============
[size=12]بعض الأوامر المهمة التي أحببت ان اوضحها لكم:يساوي = Equal
لا يساوي = does not equal
اكبر من = is greater than
اكبر من او يساوي = to is greater than or equal
اصغر من = is less than
اصغر من او يساوي =to is less than or equal
يبدأ ب = begins with >>> تستعمل مثلاً عندما نريد استخراج اسم من الجدول يبدأ بحرف معين
لا يبدأ ب = dose not begin with >>> تستعمل لاستثناء اسم يبدأ بحرف معين
ينتهي ب = ends with >>> تستعمل لاستخراج اسم ينتهي بحرف معين
لا ينتهي ب = does not end with >>> تستعمل لاستثناء اسم ينتهي بحرف معين
يحتوي على = contains
لا يحتوي على = does not contain
استخدام الجداول بعد عملية الفرز:يمكن فرز الجدول بعد تصفيته.
في حالة تصفية جزء من الجدول مثلاً التصفية على حسب البلد و احتاج لجمع
المبلغ الإجمالي تكون الدالة الظاهرة في شريط الصيغ هي Subtotal و ليست
Sum لأن الدالة Sum تظهر في حالة الجمع التام لكل العمود أو كل السطر و
ليس جزء منه.
كما يمكنك طباعة جزء من الجدول بعد إجراء عملية الفرز.
إنشاء الأنماط Styles:في أحيان كثيرة عندما نعمل على الاكسل نحتاج لوقت لا بأس به حتى ننسق الملف
و نختار الألوان المناسبة و نختار محاذاة النصوص، ثم نعود بعد فترة فنغير
كل شيء و نعاود الكرة من جديد، اقول لكم لم تعد تلك مشكلة كبيرة فهي سهلة
جداً مع الاكسل فأنت تستطيع ان تنشأ نمطاً معيناً و تطبقه على كل ملفاتك و
هذه الأنماط توفر الوقت و الجهد، و لكن كيف ننشء هذه الأنماط باستخدام
الاكسل ؟
اولاً: يجب ان يكون الملف الذي ترغب بالعمل عليه جاهزاً.
ثانياً: ظلل الأسطر او الأعمدة التي ترغب بانشاء أنماط لها.
اتبع الامر التالي:
Format > Style
عند Style name اختر اسم النمط او قم انت بكتابته ( انت تحدده على حسب ما تريد )
ثم اضغط على زر modify ستظهر لك نافذة فيها عدة أقسام مثل Number, Alignment, Font, Borders, Patterns and Protection.
اختر ما يعجبك من أشكال و خطوط و محاذاة للنصوص و غيرها ثم اضغط على زر Ok
بعد ان انتهيت من انشاء هذا النمط ستتمكن من استخدامه و تطبيقه على الجداول
التي تعمل عليها بسهولة بالغة و بدون الحاجة الى التنسيق في كل مرة، كذلك
ان طبقت انشاء هذا النمط على السطر الرئيسي في الجدول فإنك تستطيع ان
تطبقه على العمود الرئيسي، انظر الى ملف Melody ورقة تقرير مبيعات القسم
الأفريقي.
بامكانكم تتبع الخطوات السابقة و النظر الى النمط الذي قمت بإنشائه.
بامكانك ان تتبع الامر التالي لتطبيق النوذج الذي أنشأتهformat > Style
من قائمة Style name اختر اسم النط الذي قمت بانشائه ثم اضغط على زر Ok.
إنشاء القوالب Templates:من اهم الميزات التي تميز برنامج الاكسل هو إمكانية عمل قوالب جاهزة
لاستخدمها كل مرة، بدل من اعادة استخدام نفس الملف كل مرة و اعادة مسح
بياناته و الدخول في دامة عدم الترتيب، فالحل الأمثل هو انشاء قالب
لاستخدامه كل مرة ترغب فيها باستخدام نموذج من الملف الذي تعمل عليه.
للإنشاء قالب قم اولاَ بعمل الجدول الذي ترغب باستخدامه كقالب ، انظر الى
قالب معلومات الطلبة، الذي أنشأته ليكون نموذجاً للقوالب، طبعاً يمكنك
اضافة خلفية للقالب، عن طريق تتبع الامر التالي
Format > Sheet > Background ثم اختر الخلفية التي ترغب بها، و اذا
سحبت خطوط الشبكة فيكون شكل النوذج رائعاً و لا شك ... اعتذر عن عدم وضع
خلفية في الملفات المرفقة و الا فلن اتمكن من وضع الدرس هذا ليكون متوفراً
للجميع، لحذف الخلفي تتبع الامر السابق و اختر Delete Background
لتخزين القالب اذهب تتبع الامر التالي File > save as عند نوع الملف اختر النوع النالي Template
سيتم التخزين في مجلد القوالب ... مبروك اصبح لديك الآن قالب من تصميمك،
بإمكانك استخدامه، لفتح القالب الذي قمت بانشائه، افتح برنامج الاكسل ثم
اذهب الى File > New ستجد لاقلاب الذي قمت بتصميمه محفوظ هناك
للإيجاد قوالب جاهزة يمكنك تتبع الأمر التالي:
Format > AutoFormat
و اختر ما تحب من الأشكال.
=====================================
الدرس الرابع ( اليوم الرابع ):اللهم علمنا ما ينفعنا و أنفعنا بما علمتنا و زدنا علماً
اللهم انا نسألك علماً نافعاً و يقيناً صادقاً و لساناً ذاكراً و جسداً على البلاء صابراً
اللهم يا معّــلم آدم علمنا و يا مفهّم سليمان فهمنا و يا مؤتي لقمان
الحكمة آتنا الحكمة و فصل الخطاب ... اللهم افتح علينا فتوح العارفين
بحكمتك و انشر علينا رحمتك و امنن علينا بالفهم و الحفظ ... اللهم آمين
ربي اشرح لي صدري و يسر لي أمري و احلل عقدة من لساني يفقهوا قولي...
بسم الله الرحمن الرحيماستخدام الأسماء في الاكسل:
تسمية خلية في الاكسل:
بناء صيغ متقدمة:الجزء التالي في غاية السهولة
سهل جداً و يحتاج الى شيء من التركيز و الانتباه
بسم الله أبدأ هذا الجزء الذي قمت بتأجيل شرحهاستخدام الأسماء في الاكسل:ستتعرف في هذا
الدرس على كيفية استخدام الأسماء في الاكسل بدلاً من مرجع الخلية و ذلك
يجعل الصيغ أكثر مرونة و فاعلية، و تسمية النطاق ( مجموعة من الخلايا )
تسهل فهم مدلول الصيغ.
كما نفترض عند وجودك بالصفحات البعيدة عن الصفحة الاولى و التي تحتوي على
الخلايا التي قمت بتسميتها و تريد استخدام هذه الخلايا في العمليات
الحسابية او الرجوع السريع لها فانك تستطيع ان تختارها من مربع الاسم او ال
Name Box
انظر الى ملف ورقة عمل متعددة الصفحات.
تسمية خلية في الاكسل:انظر إلى ورقة عمل متعددة الصفحات و بالتحديد الى ورقة عمل الشكولاتة تلاحظ
وجود جدول يبين مبيعات إحدى الشركات العالمية المصنعة للشكولاتة،
الصورة الأولى توضح الملف الذي سنقوم بالعمل عليه
صورة رقم (1)
[ندعوك للتسجيل في المنتدى أو التعريف بنفسك لمعاينة هذا الرابط]الصورة الثانية ... انظر إلى العمولة في الخلية F6 و لاحظ فوق في شريط
الصيغة كيف استعضنا باسم الخلية بدلاً من رقمها و هو F6 ، لاحظ وجود معدل
العمولة و قيمة الحصة في جدول مستقل على نفس الورقة، و قيم عمود الحوافز
تستند على جدول الحوافز.
صورة رقم (2)
[ندعوك للتسجيل في المنتدى أو التعريف بنفسك لمعاينة هذا الرابط]لاختيار الأسماء ( أسماء الخلايا ) لابد من مراعاة بعض الشروط و هذه الشروط هي :
صورة ... شروط اختيار السماء في الاكسل
اختر معدل العمولة ( الخلية ( J3 و انظر الى الصورة التالية انظر الى
المستطيل الأبيض فوق ( مربع الاسم ) او صندوق الاسم بالإنجليزي Name Box
... انظر الى الصورة التالية...
صورة رقم (3)
[ندعوك للتسجيل في المنتدى أو التعريف بنفسك لمعاينة هذا الرابط]اذهب الان الى قائمة Insert > Name
كما هو موضح في الصورة
صورة رقم (4)
[ندعوك للتسجيل في المنتدى أو التعريف بنفسك لمعاينة هذا الرابط]صورة رقم (5)
[ندعوك للتسجيل في المنتدى أو التعريف بنفسك لمعاينة هذا الرابط]قم بتسمية خلية الحصة بنفس الطريقة السابقة...
كذلك قم بتسمية نطاق جدول الحوافز بالطريقة التي تفضلها
قم بالتظليل كما في الصورة
صورة رقم (6)
[ندعوك للتسجيل في المنتدى أو التعريف بنفسك لمعاينة هذا الرابط]صورة رقم (7)
[ندعوك للتسجيل في المنتدى أو التعريف بنفسك لمعاينة هذا الرابط]تتبع الأمر التالي Insert > Create
ستظهر لك نافذة سيسألك الاكسل مفترضاً فيها إذا ما كنت استخدام العمود
الواقع على اليمين كأسماء للبيانات في الصفوف المقابلة، اضغط على موافق أو
Ok
هذه الخطوة ستظهر لك أسماء الأشخاص كل على حدة، ستلاحظ ذلك عند الضغط على مربع الاسم أو ال Name Box
انظر الى النتيجة في الصورة التالية :
لقد ظهرت اسماء الأشخاص الأربعة كل على حدة في مربع الاسم، فلو قمنا الآن
بالضغط على اي اسم من مربع الاسم ستتحدد بياناته على ورقة العمل.
صورة رقم (
 [ندعوك للتسجيل في المنتدى أو التعريف بنفسك لمعاينة هذا الرابط]
[ندعوك للتسجيل في المنتدى أو التعريف بنفسك لمعاينة هذا الرابط]و اذا قمنا بتتبع الامر التالي Insert > Name > Apply
فستظهر لك هذه النافذة
صورة رقم (9)
[ندعوك للتسجيل في المنتدى أو التعريف بنفسك لمعاينة هذا الرابط]ارشادات للإختيار أسماء الخلايا في الاكسل
انظر الى الصورة التالية
[ندعوك للتسجيل في المنتدى أو التعريف بنفسك لمعاينة هذا الرابط]بناء صيغ متقدمة:في هذا الدرس لن اعود للكتاب كما فعلت في الدرس السابق، بل اعودد للملخص
... افتح ملف ورقة عمل متعددة الصفحات، ثم اختر ورقة ملخص، ستلاحظ انها
ملخص تقرير المبيعات لشهر يناير لثلاثة اشخاص هم ايوب و عبد العال و جلال و
ستحلاحظ ان بقية اوراق العمل هي تقارير مبيعات كل شخص من الاشخاص
الثلاثة، نعود لورقة عمل الملخص ، انظر الى الصورة التالية
صورة رقم (10)
[ندعوك للتسجيل في المنتدى أو التعريف بنفسك لمعاينة هذا الرابط]و للتوضيح فإنه يمكنك كتابة التالي في شريط الصيغة للقيام بالعمليات الحسابية:
مثلاً العمليات التالية :
الصورة التالية توضح الصياغة الصحيحة لكتابة العمليات الحسابية من عدة اوراق عمل في ملف واحد:[ندعوك للتسجيل في المنتدى أو التعريف بنفسك لمعاينة هذا الرابط]نلاحظ هنا بأن علامة التعجب و علامة النقطتين تشيران من أي ورقة عمل اي
ورقة عمل ( أوراق العمل التي استخدمت في اجراء العمليات الحسابية ) و يمكن
تكرار هذه العملية ليس فقط في عملية الجمع انما في عملية ايجاد المتوسط
الحسابي و ايجاد أكبر قيمة في الجدول و أقل قيمة.
ان الصيغ المذكورة اعلاه تشير الى ان العمليات الحسابية تجمع بيانات كل من جلال و عبد العال و ايوب... ان الخلايا التالية
C5 وD5 و E5
تشير الى الخلية ذاتها في كل ورقة و هذا عامل مهم لإنجاح العملية الحسابية،
حيث ان تغير مكان احدى الخلايا في احد الجداول سيغير ناتج العملية
الحسابية ... يمكن ملاحظة ذلك
ملاحظات هامة عند القيام بهذه العملية:احرص على عم تحريك اماكن اوراق العمل و الا فإن ذلك سيتسبب في تغيير القيم
المدخلة في العملية الحسابية، باختصار لإجراء عملية الجمع مثلاً ضع علامة =
في الخلية التي تريد ان توجد فيها الناتج ثم تنقل بين اوراق العمل او ال
Sheets و قم بتحديد الخلية التي تريد ادخالها في العملية الحسابية ثم اضغط
على Enter و سترى النتيجة
استخدام التعليقات:احياناً نحتاج لشد الانتباه عند العمل على ملفات الاكسل و نحتاج لترك
ملاحظاتنا عليها، فقد يطلب منك رئيسك ترك مجموعة من الملاحظات بخصوص
الملفات التي تعمل عليها و جميل ان تشده لتعلم و استخدام التقنيات الحديثة
كما ان الأجمل ان تتعلمها انت و تعلم غيرك، الآن لترك ملاحظة على ملفات
الاكسل ظلل الخلية التي تريد ان تضيف اليها الملاحظة ثم تتبع الامر التالي
Insert > Comment
اكتب الملاحظة التي تريد تركها لمديرك كي يقرأها فقد، و انت غير موجود فلا داعي لترك الملاحظات المكتوبة على الورق.
كما ان هناك اختيارات للتحكم بتلك الملاحظات من خلال الامر التالي Tools > Options > View
لعرض التعليقات عند المرور عليها بالفأرة اختر الامر Comment Indecator only
لعرض التعليقات دون المرور عليها بالفأرة و حتى تبقى بشكل واضح ( مهمة في
امور العمل العاجلة و الامور التي تتطلب اتخاذ قرار سريع ) Comment and
Indecator.
لعدم اظهار الملاحظات مطلقاً اتبع الامر التالي Tools > Options > View > None
لحذف التعليقات ( الملاحظات )اتبع الامر التالي Edit > Clear > Comment
نموذج للملاحظات على الاكسل
لاحظ الصورة التالية و استخدام التعليق فيها ...
[ندعوك للتسجيل في المنتدى أو التعريف بنفسك لمعاينة هذا الرابط]عمليات التعبئة:احياناً تواجهنا مشكلة نسخ محتويات الخلايا في الاكسل، فقد تحتاج لكتابة
رقم معين ( كمقدار العلاوة ل 500 شخص ) على طول الملف و في هذه الحالة أقول
لك ... لا ترتبك و لا تخف فالأمر اسهل مما تتوقع ، الآن كيف تقوم بتعبئة
الخلايا، أولاً اكتب الرقم التي تريد أن تكتبه في بقيه الخلايا ثم قم
بتظليل الخلايا التي ترغب بتعبئتها بالرقم المطلوب، لنفترض انك تريد ان
تكتب هذا الرقم في عمود فانك ستكتبه في اول خلية ثم ستقوم بتظليل بقية
الخلايا التي تريد ان تكتب فيها الرقم المطلوب ثم تتبع الامر التالي :
Edit > Fill > Down و ذلك لأنك ستقوم بتعبئة عمود فستعبئه للأسفل و
بهذه الطريقة ستكون قد خففت عن نفسك عبء تعبئة الخلايا و نسخ الأرقام و
لصقها في كل خلية على حدة.
في هذه الخطوة يمكنك ايضاً تعبئة الخلايا على اليمين و اليسار و فوق و تحت و
كذلك يمكنك ان تختار الأمر Series و بهذه الطريقة ستحدد رقماً معيناً تتم
التعبئة على أساسه.
طريقة أخرى لتعبئة الخلايا :لنفترض انك تريد ان تنقل الرقم 100 الى عمود بالكامل، أولاً قم بكتابة
الرقم الذي ترغب بنسخه الى بقيه الخلايا ثم ظلل الخلية التي تحتوي على
الرقم المطلوب ثم انتظر على تظهر لك علامة + باللون الأسوّد ثم اضغط على زر
الفأرة الأيسر و اسحب مع الضغط على زر الفأرة الأيسر و انسخ الرقم
المطلوب الى بقية الخلايا.
لحماية بياناتك بكلمة سر في برنامج الاكسل:اتبع الامر التالي Tools > options > Security
من الامر السابق ستتمكن من وضع كلمة سر لفتح الملف و كلمة سر للتعديل في الملف.
اللهم اني استودعك ما علمتني اياه فرده اليّ عند حاجتي اليه ... اللهم آمين
اللهم اني أسألك ان تجعل عملي هذا خالصاً لوجهك الكريم ... اللهم آمين
اللهم انفعني به و اجعله علماً ينتفع به و انفعني به في قبري ... اللهم آمين
[b]ملخص دورة برنامج Microsoft Excel
[/align]
[/size]